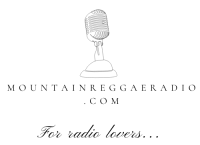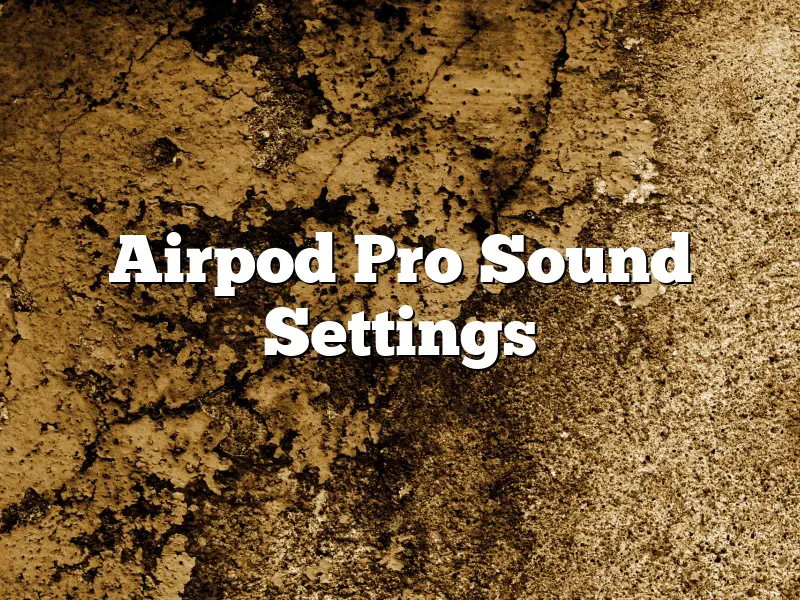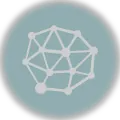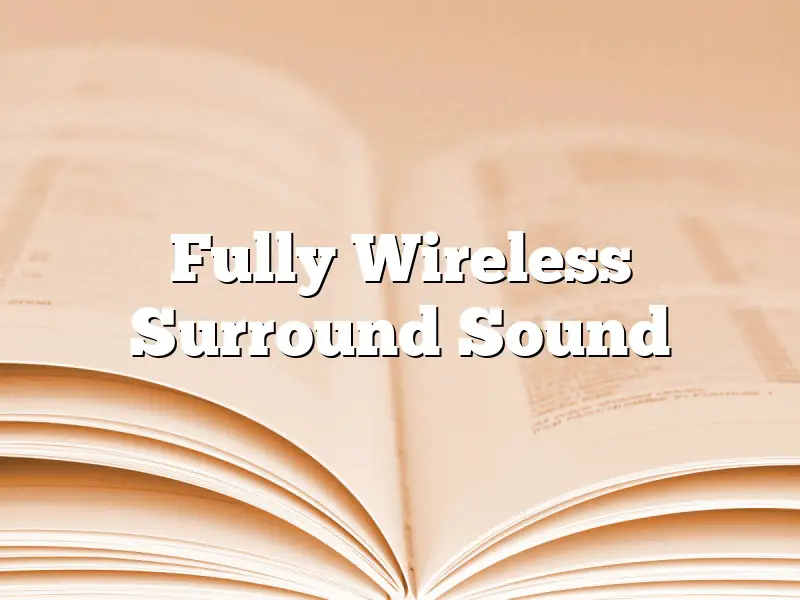Apple’s AirPods Pro have been out for a little while now, and people have been posting about their sound settings. Some people say that the AirPods Pro have a lot of bass, while others say that the bass is too strong. In this article, we will discuss the sound settings on the AirPods Pro and how to change them.
The sound settings on the AirPods Pro are located in the Settings app on your iPhone. To change the sound settings, open the Settings app and tap on “Bluetooth.” Then, tap on the “i” icon next to your AirPods Pro.
The sound settings on the AirPods Pro are located in the Settings app on your iPhone.
The first setting is “Bass.” This setting controls the amount of bass that is played. You can choose between “Light,” “Mid,” and “Heavy.” The “Light” setting has the least amount of bass, while the “Heavy” setting has the most amount of bass.
The next setting is “Treble.” This setting controls the amount of treble that is played. You can choose between “Light,” “Mid,” and “Heavy.” The “Light” setting has the least amount of treble, while the “Heavy” setting has the most amount of treble.
The next setting is “Balance.” This setting controls the balance of the sound between the left and right earbuds. You can choose between “Left Only,” “Right Only,” and “Balanced.” The “Left Only” setting plays the sound only in the left earbud, while the “Right Only” setting plays the sound only in the right earbud. The “Balanced” setting plays the sound equally in both earbuds.
The next setting is “Volume Limit.” This setting controls the maximum volume that the AirPods Pro can reach. You can choose between “Off,” “70,” “80,” “90,” and “100.” The “Off” setting allows the AirPods Pro to reach their maximum volume, while the “100” setting sets the maximum volume to 100%.
The next setting is “AutoPause.” This setting controls whether the AirPods Pro automatically pause when they are taken out of your ears. You can choose between “Off,” “On,” and “Always.” The “Off” setting means that the AirPods Pro will not automatically pause, the “On” setting means that the AirPods Pro will automatically pause when they are taken out of your ears, and the “Always” setting means that the AirPods Pro will automatically pause even if they are not taken out of your ears.
The next setting is “Siri.” This setting controls whether you can use Siri with the AirPods Pro. You can choose between “Off,” “On,” and “Always.” The “Off” setting means that you cannot use Siri with the AirPods Pro, the “On” setting means that you can use Siri with the AirPods Pro, and the “Always” setting means that you can use Siri with the AirPods Pro even if they are not in your ears.
The next setting is “Microphone.” This setting controls the microphone on the AirPods Pro. You can choose between “Front” and “Back.” The “Front” setting means that the microphone is on the front of the AirPods Pro, and the “Back” setting means that the microphone is on the back of the AirPods Pro.
Contents
Can you adjust AirPods Pro sound?
Can you adjust AirPods Pro sound?
Yes, you can adjust AirPods Pro sound. The AirPods Pro have a five-band EQ that you can use to customize your listening experience. By default, the AirPods Pro are set to “reference sound.” This is a balanced sound that is meant to be true to the recording. If you want to adjust the sound, you can change the EQ to one of the other four presets: bass boost, treble boost, clarity boost, or off.
To adjust the sound, open the AirPods Pro app and go to the “Settings” tab. Scroll down and tap on “EQ.” You will see a list of the five EQ presets. To change the EQ, tap on the preset that you want to use. The EQ will change instantly, so you can hear what the different presets sound like.
The bass boost preset increases the bass level, while the treble boost preset increases the treble level. The clarity boost preset increases the clarity of the sound, and the off preset turns off the EQ.
You can also adjust the EQ settings manually. To do this, open the AirPods Pro app and go to the “Settings” tab. Scroll down and tap on “EQ.” Under “Manual EQ,” you will see a graph of the five EQ presets. To adjust the EQ, tap and drag on the graph. The EQ will change instantly, so you can hear what different settings sound like.
The bass boost preset increases the bass level, the treble boost preset increases the treble level, and the clarity boost preset increases the clarity of the sound. The off preset turns off the EQ.
You can also adjust the EQ settings for each ear. To do this, open the AirPods Pro app and go to the “Settings” tab. Scroll down and tap on “EQ.” Under “Equalizer Settings,” you will see a list of the five EQ presets. Tap on “Bass Boost” to adjust the bass level for the left ear, “Treble Boost” to adjust the treble level for the left ear, “Clarity Boost” to adjust the clarity of the sound for the left ear, or “Off” to turn off the EQ for the left ear.
You can also adjust the EQ settings for each ear separately. To do this, open the AirPods Pro app and go to the “Settings” tab. Scroll down and tap on “EQ.” Under “Equalizer Settings,” you will see a list of the five EQ presets. Tap on “Bass Boost” to adjust the bass level for the right ear, “Treble Boost” to adjust the treble level for the right ear, “Clarity Boost” to adjust the clarity of the sound for the right ear, or “Off” to turn off the EQ for the right ear.
You can also adjust the EQ settings for both ears at the same time. To do this, open the AirPods Pro app and go to the “Settings” tab. Scroll down and tap on “EQ.” Under “Equalizer Settings,” you will see a list of the five EQ presets. Tap on “Bass Boost” to adjust the bass level for both ears, “Treble Boost” to adjust the treble level for both ears, “Clarity Boost” to adjust the clarity of the sound for both ears, or “Off” to turn off the EQ for both ears.
The AirPods Pro have a five-band EQ that you can use to customize your listening experience. By
How do I optimize my AirPods Pro sound?
Just like any other piece of technology, your AirPods Pro can be optimized for the best possible sound. In this article, we’ll go over a few ways to get the most out of your AirPods Pro.
One way to optimize your AirPods Pro sound is to adjust the equalization (EQ) settings. By default, your AirPods Pro will have a flat EQ, but you can adjust the sound to your liking by changing the EQ settings. To do this, open the Settings app on your iPhone, and then scroll down and select “Music.” Under “Music,” select “Equalization.” Here, you can adjust the EQ to your liking. There are several different presets to choose from, or you can create your own custom EQ.
Another way to optimize your AirPods Pro sound is to change the audio playback settings. By default, your AirPods Pro will play audio in stereo mode, but you can change this to mono mode if you prefer. To do this, open the Settings app on your iPhone, and then scroll down and select “Music.” Under “Music,” select “Audio Playback.” Here, you can change the audio playback mode to mono.
Finally, you can also adjust the volume of your AirPods Pro. By default, the volume will be at 50%, but you can change this to your liking. To do this, open the Settings app on your iPhone, and then scroll down and select “Music.” Under “Music,” select “Volume.” Here, you can adjust the volume of your AirPods Pro.
How do you adjust EQ on AirPods Pro?
AirPods Pro are the latest addition to Apple’s AirPods lineup. The earphones come with many new features, including active noise cancellation and adjustable EQ. In this article, we’ll show you how to adjust EQ on AirPods Pro.
To adjust EQ on AirPods Pro, open the AirPods Pro app and go to the Settings tab. Tap “Equalizer” and use the sliders to adjust the EQ settings. There are five EQ presets (bass boost, vocal boost, treble boost, flat, and bass reducer) and you can also customize the EQ settings to suit your preferences.
The EQ settings you choose will depend on your listening preferences. If you prefer a more balanced sound, we recommend choosing the flat EQ preset. If you want more bass, we recommend choosing the bass boost EQ preset. If you want more clarity in your vocals, we recommend choosing the vocal boost EQ preset.
The EQ settings you choose will also depend on the type of music you’re listening to. If you’re listening to rock music, we recommend choosing the bass boost or treble boost presets. If you’re listening to classical music, we recommend choosing the flat or bass reducer presets.
AirPods Pro come with a handy EQ guide that explains the different EQ settings and how they affect the sound. We recommend reading the EQ guide to learn more about the different EQ settings and how they can improve your listening experience.
We hope this article has helped you learn how to adjust EQ on AirPods Pro.
How do I make my AirPods sound better in settings?
Do you feel like your AirPods could sound better? You’re not alone. Many users feel like the sound quality could be improved, and fortunately, there are a few settings you can tweak to make your AirPods sound better.
The first thing you can do is adjust the equalizer settings on your AirPods. To do this, open the Settings app on your iPhone, and select Bluetooth. Under the AirPods section, you’ll see an EQ button. Tap this button, and you’ll be able to adjust the equalizer settings. You can choose between five different presets, or you can adjust the settings manually.
If you want to adjust the settings manually, you’ll have a lot of options to choose from. You can adjust the bass, treble, and midtones, and you can also choose between a linear or exponential frequency response. You can also choose whether you want to use the equalizer for your music or for all of your audio.
The next thing you can do is change the sound profile. To do this, open the Settings app and select General. Scroll down and select Accessibility, then select Audio Effects. Under the Sound Effects section, you’ll see a list of sound profiles. Select one of the profiles, and you’ll hear a preview of how it sounds.
The profiles you can choose from are Bass Boost, Treble Boost, Late Night, and EQ. Bass Boost and Treble Boost amplify the bass and treble, respectively, while Late Night makes the sound softer and EQ lets you adjust the sound profile yourself.
Finally, you can change the playback settings. To do this, open the Settings app and select Music. Scroll down and select AirPods. Under the Playback section, you’ll see a list of playback settings. You can choose between Auto or Manual.
If you choose Auto, the AirPods will automatically adjust the playback settings to match the type of audio you’re listening to. If you choose Manual, you’ll be able to adjust the settings yourself. You can choose between five different presets, or you can adjust the settings manually.
The five presets are Bass boost, Treble boost, Vocal boost, Spatial enhancement, and Custom. Bass boost and Treble boost amplify the bass and treble, respectively, while Vocal boost makes the vocals louder, Spatial enhancement makes the sound sound better, and Custom lets you adjust the settings yourself.
So, if you’re not happy with the sound quality of your AirPods, try adjusting the equalizer settings, sound profile, or playback settings. You may be surprised at how much of a difference these settings can make.
How do I get more AirPod bass?
Apple’s AirPods have been one of the most popular wireless earbuds on the market since they were released in 2016. While they are praised for their comfort, sound quality, and ease of use, many users have complained about the lack of bass in the AirPods.
There are a few ways to get more bass out of your AirPods. One is to use an equalizer to boost the low frequencies. Another is to use a third-party app like AirPods Bass Boost that specifically amplifies the bass.
If you’re using an equalizer, you can either adjust the settings on your device or download a specific app that does it for you. On an iPhone, you can go to Settings > Music > EQ and adjust the bass, midrange, and treble. There are also a number of third-party equalizer apps available, such as EQ 10 or Bass Booster.
If you’re using an Android phone, you can adjust the equalizer settings in the Music app, or download a third-party app like Bass Booster or Power Amp.
If you’re using an iPod Touch or iPad, you can adjust the equalizer in the Settings app.
If you’re using an AirPods case with a lightning connector, you can also use an equalizer app like EQ 10.
If you don’t want to use an equalizer, you can try a third-party app like AirPods Bass Boost. This app is specifically designed to amplify the bass in AirPods. It has a simple interface and is free to download.
No matter what method you use to boost the bass in your AirPods, it’s important to keep in mind that you may need to adjust the settings depending on the type of music you’re listening to. Heavy metal or electronic music may require more bass than classical or jazz music.
Why do my AirPods Pro sound muffled?
If you’re experiencing muffled sound on your AirPods Pro, there are a few potential causes. In this article, we’ll explore some of the most common reasons why your AirPods Pro might not be sounding as clear as they should.
One possibility is that the ear tips aren’t properly sealed in your ear canal. Make sure that the ear tips are inserted properly and are sealed tightly in your ear. If they’re not, this could cause the sound to be muffled.
Another possibility is that there’s something blocking the speaker on the AirPods Pro. If there’s wax or other debris in your ear canal, it could prevent the sound from being properly transmitted. If this is the case, you’ll need to clean your ear canals thoroughly to remove the obstruction.
Finally, it’s also possible that the AirPods Pro just need to be recalibrated. To do this, open the Settings app on your iPhone, and then select Bluetooth. Tap the “i” icon next to your AirPods Pro, and then select “Recalibrate.” This will help to optimize the sound quality on your AirPods Pro.
Hopefully one of these tips will help to solve the issue of muffled sound on your AirPods Pro. If you continue to have problems, you may want to consult with Apple Support for further assistance.
How do I fix Airpod sound quality?
If you’re experiencing degraded sound quality on your AirPods, there are a few things you can do to try to improve the situation.
First, make sure that both AirPods are connected to your device and that the audio is playing through them. You can check this by looking at the audio icon in the status bar of your device. If only one AirPod is connected, the audio will play out of that AirPod only.
If both AirPods are connected and the audio is still not playing through them correctly, try rebooting your device.
If that doesn’t work, try unpairing and then repairing your AirPods. To do this, open the Settings app on your device, select Bluetooth, and then select the “i” icon next to your AirPods. Tap “Forget This Device” and then “Repair” to try to fix the audio quality.
Finally, if none of these steps work, you may need to contact Apple for support.