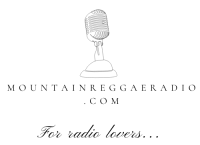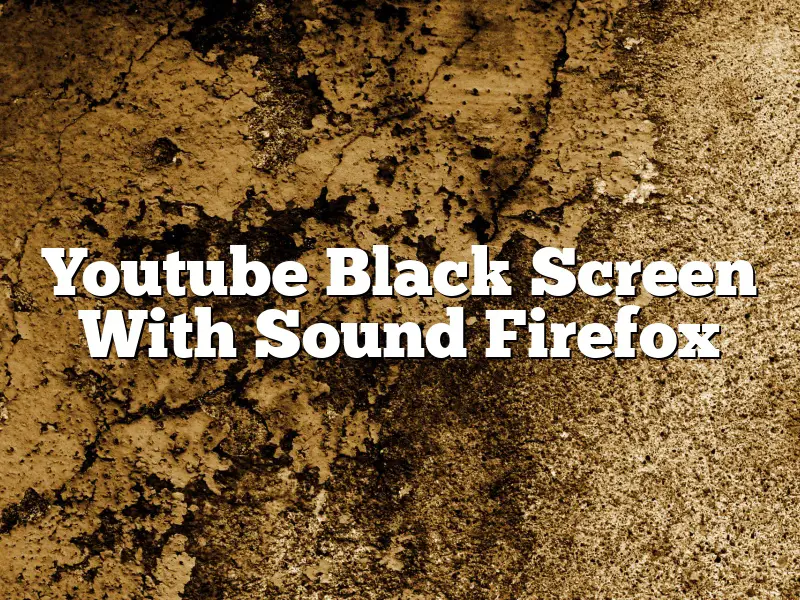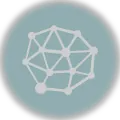If you’re experiencing a black screen with sound when watching YouTube videos in Firefox, don’t worry, you’re not alone. A number of people have reported this issue, and we’re here to help.
In this article, we’ll show you how to fix the YouTube black screen with sound Firefox problem. We’ll also provide a few workarounds that might help you get the videos to play.
First, let’s take a look at some of the common causes of this issue.
Causes of the YouTube Black Screen with Sound Firefox Problem
There are several things that can cause the YouTube black screen with sound Firefox problem. Here are some of the most common causes:
1) Your Firefox browser is out of date.
2) Your graphics card driver is out of date or incompatible.
3) You’re using an ad blocker or a privacy extension that is blocking YouTube videos.
4) You’re using a proxy or a VPN.
5) The video you’re trying to watch is blocked in your country.
6) You’re using an unsupported browser.
7) There is a problem with your internet connection.
How to Fix the YouTube Black Screen with Sound Firefox Problem
There are a few things you can do to fix the YouTube black screen with sound Firefox problem. Here are the steps:
1) Make sure your Firefox browser is up to date.
2) Make sure your graphics card driver is up to date and compatible with Firefox.
3) Disable any ad blockers or privacy extensions that you’re using.
4) Connect to the internet using a different network or internet connection.
5) Try watching the video in another browser.
6) If the video is blocked in your country, try using a proxy or VPN service to unblock it.
7) If all else fails, reinstall Firefox.
If you’re still having problems watching YouTube videos in Firefox, try the workarounds below.
Workarounds for the YouTube Black Screen with Sound Firefox Problem
If you’re having problems watching YouTube videos in Firefox, try the workarounds below.
1) Try watching the video in HTML5 mode.
2) Try watching the video in Incognito or Private Browsing mode.
3) Try watching the video in a different browser.
4) Try a different video player.
5) Clear your Firefox cache and cookies.
6) Update your Firefox plugins.
7) Disable hardware acceleration in Firefox.
8) Reset Firefox to its default settings.
Conclusion
If you’re experiencing the YouTube black screen with sound Firefox problem, don’t worry, you’re not alone. We’ve provided a few solutions that might help you fix the problem.
Contents
- 1 Why is my YouTube screen black but I have sound?
- 2 How come when I play YouTube videos the screen is black?
- 3 Why is Firefox not playing YouTube videos?
- 4 How do I fix black screen on Firefox?
- 5 Why does my videos have sound but no picture?
- 6 Why are videos playing but black screen?
- 7 Why do YouTube videos keep going black?
Why is my YouTube screen black but I have sound?
There could be a few reasons why your YouTube screen might be black but you can still hear the audio. One possibility is that you have the mute button on. If you’re not sure whether or not the mute button is on, try pressing the volume up or down buttons on your device. If the volume changes when you press the buttons, the mute button is likely on.
Another possibility is that the video you’re trying to watch is blocked in your country. YouTube tries to restrict videos that are illegal or inappropriate for certain countries. If you’re trying to watch a video that’s been blocked in your country, you’ll see a message that says “This video is not available in your country.”
A third possibility is that there’s a problem with your internet connection. If you’re having trouble loading videos, you might see a message that says “The uploader has not made this video available in your country.” If you’re having this problem, you might want to try connecting to the internet using a different device or network.
If you’ve tried all of these troubleshooting steps and you’re still having trouble, there might be a problem with your device or with YouTube itself. In this case, you might want to contact the manufacturer of your device or visit the YouTube Help Center.
How come when I play YouTube videos the screen is black?
There are a few things that could be causing this issue. We’ll go over each possibility and how to fix it.
Problem #1: Incorrect Display Settings
One possibility is that your display settings are incorrect. To fix this, go to your display settings and make sure that the resolution is set to 1080p HD.
Problem #2: Adobe Flash Player is Out of Date
Another possibility is that your Adobe Flash Player is out of date. To fix this, update your Adobe Flash Player.
Problem #3: Browser Extensions
Another possibility is that you have browser extensions installed that are interfering with the playback of YouTube videos. To fix this, try disabling any browser extensions that you don’t need.
Problem #4: Hardware Acceleration is Disabled
Another possibility is that hardware acceleration is disabled. To fix this, go to your Chrome settings and enable hardware acceleration.
Why is Firefox not playing YouTube videos?
Firefox is not playing YouTube videos is a common problem that can have a variety of causes. This article will help you troubleshoot the problem and fix it.
The first thing to check is whether you have the latest version of Firefox. To do this, open Firefox and click on the Help menu. Then, select About Firefox. If your version is out of date, you will need to update Firefox.
Next, you should check your Firefox settings. To do this, open Firefox and click on the Menu button (three horizontal lines) at the top right corner of the browser window. Then, select Preferences.
In the Preferences window, select the Applications tab. Under the Web Applications section, make sure that the checkbox next to YouTube is checked. If it is not checked, check the box and then click on the Close button.
If you have checked the box and YouTube is still not working, the problem may be with your computer’s firewall. To check this, open Firefox and click on the Menu button (three horizontal lines) at the top right corner of the browser window. Then, select Preferences.
In the Preferences window, select the Security tab. Under the Firewall section, make sure that the checkbox next to Allow Firefox to work with Firewall is checked. Then, click on the Close button.
If you have checked the box and YouTube is still not working, the problem may be with your internet connection. To check this, open Firefox and click on the Menu button (three horizontal lines) at the top right corner of the browser window. Then, select Preferences.
In the Preferences window, select the Advanced tab. Under the Network section, make sure that the checkbox next to Use proxy for network connections is unchecked. Then, click on the Close button.
If you have checked the box and YouTube is still not working, the problem may be with your computer’s graphics card. To check this, open Firefox and click on the Menu button (three horizontal lines) at the top right corner of the browser window. Then, select Preferences.
In the Preferences window, select the Content tab. Under the Fonts and Colors section, make sure that the checkbox next to Enable hardware acceleration is checked. Then, click on the Close button.
If you have checked the box and YouTube is still not working, the problem may be with your computer’s memory. To check this, open Firefox and click on the Menu button (three horizontal lines) at the top right corner of the browser window. Then, select Preferences.
In the Preferences window, select the Advanced tab. Under the Performance section, make sure that the checkbox next to Use hardware acceleration when available is checked. Then, click on the Close button.
If you have checked the box and YouTube is still not working, the problem may be with your internet service provider. To check this, open Firefox and click on the Menu button (three horizontal lines) at the top right corner of the browser window. Then, select Preferences.
In the Preferences window, select the Advanced tab. Under the Network section, make sure that the checkbox next to Use system proxy settings is unchecked. Then, click on the Close button.
If you have checked the box and YouTube is still not working, the problem may be with your computer’s operating system. To check this, open Firefox and click on the Menu button (three horizontal lines) at the top right corner of the browser window. Then, select Preferences.
In the Preferences window, select the General tab. Under the System section
How do I fix black screen on Firefox?
Firefox is a popular web browser used by millions of people all over the world. However, sometimes users may experience a black screen while using Firefox. In this article, we will explore some possible solutions to fix this problem.
The first thing you should check is to make sure that your Firefox is up-to-date. To do this, open Firefox and click on the three horizontal lines in the top-right corner of the window. Then, select “Help” and “About Firefox”. If your Firefox is not up-to-date, you will see a message telling you to update the browser.
If your Firefox is up-to-date and you are still experiencing a black screen, try the following solutions:
1. Clear your Firefox cache
To clear your Firefox cache, open Firefox and click on the three horizontal lines in the top-right corner of the window. Then, select “History” and “Clear Recent History”. In the “Time Range to Clear” drop-down menu, select “Everything”. Then, click on the “Clear Now” button.
2. Disable hardware acceleration
To disable hardware acceleration, open Firefox and click on the three horizontal lines in the top-right corner of the window. Then, select “Options” and “Advanced”. Under the “General” tab, uncheck the “Use hardware acceleration when available” box. Click on the “OK” button to save your changes.
3. Restart Firefox in Safe Mode
If the above solutions do not work, you can try restarting Firefox in Safe Mode. To do this, open Firefox and click on the three horizontal lines in the top-right corner of the window. Then, select “Help” and “Restart with Add-ons Disabled”. Firefox will restart in Safe Mode and you will see a message telling you that add-ons are disabled.
If you are still experiencing a black screen in Firefox, the problem may be caused by an add-on. To troubleshoot this, you can disable all of your add-ons and see if the problem is fixed. To do this, open Firefox and click on the three horizontal lines in the top-right corner of the window. Then, select “Add-ons” and “Extensions”. In the “Extensions” tab, disable all of your add-ons by clicking on the “Disable” button.
If disabling your add-ons does not fix the problem, the problem may be caused by a plugin. To troubleshoot this, you can disable all of your plugins and see if the problem is fixed. To do this, open Firefox and click on the three horizontal lines in the top-right corner of the window. Then, select “Add-ons” and “Plugins”. In the “Plugins” tab, disable all of your plugins by clicking on the “Disable” button.
If disabling your add-ons and plugins does not fix the problem, the problem may be caused by your browser settings. To troubleshoot this, you can reset your browser settings to their default values. To do this, open Firefox and click on the three horizontal lines in the top-right corner of the window. Then, select “Help” and “Troubleshooting Information”. In the “Troubleshooting Information” tab, click on the “Reset Firefox” button. Firefox will reset to its default settings and you will see a message telling you that the process has completed.
If resetting your browser settings does not fix the problem, the problem may be caused by a corrupt file. To troubleshoot this,
Why does my videos have sound but no picture?
There could be a number of reasons why your videos are playing without any pictures. Let’s take a look at some of the most common reasons:
1. The video file might be corrupted.
2. The video file might not be in the correct format.
3. The video file might be too large.
4. The video file might be located on a website that is blocked in your country.
5. The video file might be located on a website that is not compatible with your web browser.
6. The video file might be located on a website that is not compatible with your mobile device.
7. The video file might be located on a website that is not compatible with your audio or video player.
8. The video file might be located on a website that is not compatible with your internet connection.
9. The video file might be located on a website that is not compatible with your computer’s operating system.
10. The video file might be located on a website that is not compatible with your web browser’s settings.
Why are videos playing but black screen?
There are a few potential reasons why videos are playing but with a black screen. One possibility is that the video codec isn’t supported by the browser. Another possibility is that the video is blocked by a plugin or extension. Finally, the video could be hidden behind a pop-up.
If the video codec isn’t supported, the browser will try to find a compatible codec, but if it can’t find one, the video will play with a black screen. To fix this, make sure that the browser is up to date and that the video codec is supported.
If the video is blocked by a plugin or extension, the solution is to disable the plugin or extension. To do this, open the browser’s extension or plugin manager and disable the plugin or extension that’s blocking the video.
If the video is hidden behind a pop-up, the solution is to close the pop-up.
Why do YouTube videos keep going black?
YouTube is one of the most popular websites on the internet. It is a platform where people can upload, share, and view videos. Over the years, YouTube has become an important source of information and entertainment for people all over the world.
However, there are times when YouTube videos keep going black. This can be frustrating for users who are trying to watch a video. There are several possible reasons why this might happen.
One possible reason is that the video is not loading correctly. This can be caused by a slow internet connection or by problems with the website. Another possible reason is that the video has been removed due to a copyright infringement.
Another possible reason is that the video has been blocked in certain countries. This might happen if the video contains content that is not allowed in certain countries. For example, a video that contains nudity or violence might be blocked in countries that have stricter censorship laws.
Finally, it is also possible that the video has been removed due to a violation of YouTube’s terms of service. This might happen if the video contains obscene or offensive content.
Whatever the reason, it can be frustrating when a YouTube video keeps going black. Thankfully, there are several things that you can do to try to fix the problem.
One thing that you can try is to clear your browser’s cache and cookies. This can sometimes fix errors that are caused by a slow internet connection.
You can also try using a different web browser. This might fix errors that are caused by problems with the website.
If the video has been removed due to a copyright infringement, you can try using a Virtual Private Network (VPN) to watch the video. A VPN can mask your IP address and allow you to access blocked content.
If the video has been blocked in certain countries, you can try using a proxy server to watch the video. A proxy server can bypass censorship laws and allow you to access blocked content.
Finally, if the video has been removed due to a violation of YouTube’s terms of service, you can try using a different YouTube channel. This might allow you to watch the video.
Hopefully, one of these tips will help you to fix the problem.