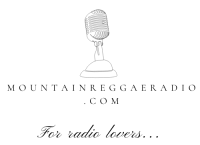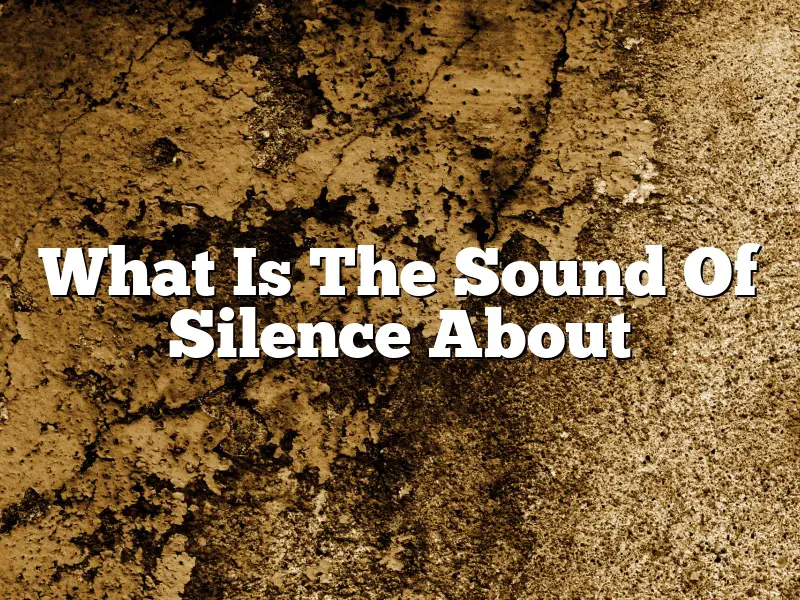Sound Mixer Windows 10 is a handy tool that helps you to adjust the sound level of different applications on your computer. You can use the Sound Mixer to control the volume of the system sounds, music, videos, and games.
The Sound Mixer is located in the System Tray, and you can access it by clicking on the sound icon. The Sound Mixer has three tabs:
The first tab is the System Sounds tab, which lets you control the volume of the system sounds.
The second tab is the Media tab, which lets you control the volume of the music, videos, and games.
The third tab is the Game tab, which lets you control the volume of the games.
You can also use the Sound Mixer to mute the sound, change the sound type, and change the speaker settings.
Contents
Is there a sound mixer in Windows 10?
Windows 10 comes with a built-in sound mixer that you can use to change the volume level of different sounds on your computer. You can also use the sound mixer to change the tone of your voice and the audio output device.
To open the sound mixer, click the speaker icon in the notification area and select “Sounds.” The sound mixer will open and you can adjust the volume levels for different sounds on your computer. You can also select the “Advanced” tab to change the tone of your voice and the audio output device.
How do I use the sound mixer in Windows 10?
The sound mixer is a utility in Windows 10 that lets you adjust the volume of your various audio devices. You can also use it to mute your audio or change its playback device.
To open the sound mixer, click the speaker icon in the taskbar, and then select the mixer.
The mixer has several different tabs, which let you adjust the volume of different types of audio. The default tab is the “Volume” tab, which lets you adjust the master volume for your computer.
The “Playback” tab lets you choose the audio playback device, and the “Recording” tab lets you choose the audio recording device.
The “Mute” tab lets you mute your audio, and the “Options” tab lets you choose the mixer’s settings.
Where is my sound mixer?
Where is my sound mixer?
This is a question that a lot of people might ask, especially those who are new to audio production. The sound mixer is an important tool for audio production, and it’s important to know where it is in order to be able to use it effectively.
The sound mixer is usually located in the control room of a recording studio. It is a large piece of equipment that sits on the desk and has a lot of knobs and buttons on it. It is used to control the volume and tone of the audio that is being recorded.
If you are new to audio production, it is a good idea to take some time to learn about the sound mixer and how to use it. There are a lot of tutorials online that can teach you the basics. Once you know how to use the sound mixer, you will be able to better control the sound of your recordings.
How do I open Windows sound mixer?
Windows comes with a built-in sound mixer that you can use to adjust the volume levels of your audio devices. In this article, we’ll show you how to open the sound mixer in Windows 10.
How to open the sound mixer in Windows 10
There are several ways to open the sound mixer in Windows 10. You can open it from the Control Panel, from the Sound settings, or from the Volume Mixer.
Open the Control Panel
The easiest way to open the sound mixer is to open the Control Panel. To do this, press the Windows key + X and select Control Panel.
In the Control Panel, go to the Hardware and Sound category and click on Sound.
The Sound window will open and you’ll see the Sound mixer at the bottom of the window.
Open the Sound settings
Another way to open the sound mixer is to open the Sound settings. To do this, press the Windows key + I to open the Settings window.
In the Settings window, go to the System category and click on Sound.
The Sound window will open and you’ll see the Sound mixer at the bottom of the window.
Open the Volume Mixer
You can also open the Volume Mixer to adjust the volume levels of your audio devices. To do this, press the Windows key + X and select Volume Mixer.
The Volume Mixer will open and you’ll see the audio devices that are connected to your computer.
Does Windows 10 have equalizer?
Windows 10 does not have a built-in equalizer, but there are many third-party equalizer apps available.
An equalizer is a tool that allows you to adjust the tone of your audio. This can be helpful for fine-tuning your music or video playback, or for improving the sound quality of your voice recordings.
If you’re looking for a good equalizer app for Windows 10, there are plenty of choices available. Some of our favorites include the free Equalizer app, the $5.99 WinEQ, and the $9.99 Voxengo CurveEQ.
These apps allow you to adjust the tonal balance of your audio, as well as the width and depth of the soundstage. They also provide a number of presets that you can use as a starting point, or that you can customize to your own preferences.
If you’re looking for an equalizer app for Windows 10, be sure to check out the options listed above. They all offer great features and a high level of customization, so you can get the most out of your audio experience.
How do I turn on my sound mixer?
There are a few ways to turn on your sound mixer. One way is to go to your computer’s control panel and look for a sound icon. This sound mixer will have different sliders and volume controls for different sound channels. You can also open the mixer from within specific programs, such as audio or video editing software.
Another way to turn on your sound mixer is to use keyboard shortcuts. On a Windows computer, you can use the Windows key and the R key to open the Run dialog box. Then, type “mmc” into the box and press enter. This will open the Microsoft Management Console. From there, you can click on the Audio folder and open the Sound mixer.
On a Mac, you can use the Spotlight search bar to open the Sound mixer. To do this, press Command-Spacebar to open the search bar, and then type “Sound” into the bar. This will open the Sound mixer, which will allow you to control the volume of different channels.
Is there a mixer app for PC?
There are a few different mixer apps that are available for PC. One of the most popular options is Mixxx. This app is open source and free to use. It has a variety of features, including support for multiple decks, hot cues, and looping.
Another popular option is Traktor Pro. This app is designed for DJing, and it offers a wide range of features, including beatmatching, looping, and syncing. It also comes with a built-in effects section that allows you to add color and texture to your music.
If you’re looking for a more basic mixer app, Windows Movie Maker might be a good option. This app is included with Windows, and it’s designed for basic audio editing. It allows you to combine multiple audio tracks, adjust the volume, and add basic effects.
So, is there a mixer app for PC? The answer is yes – there are a variety of options to choose from. Depending on your needs and experience level, you can find an app that fits your needs and budget.