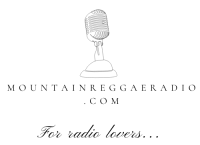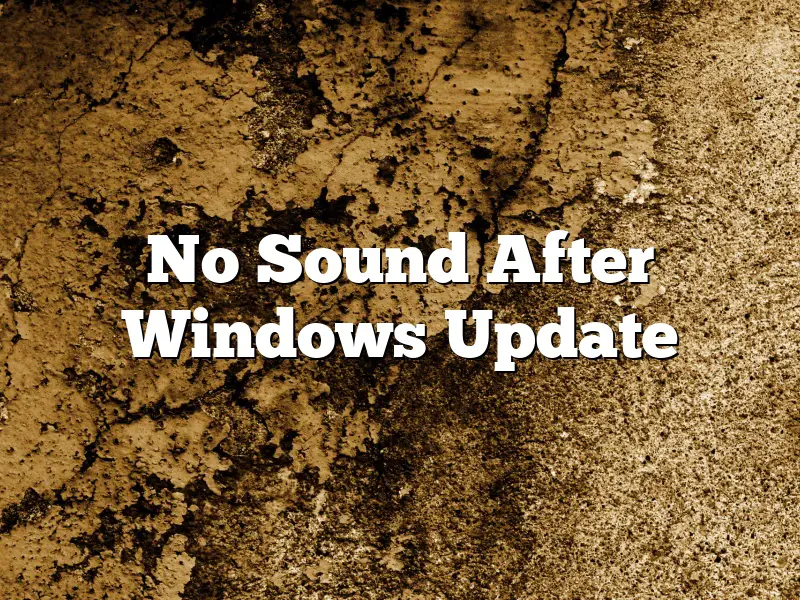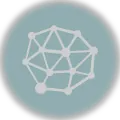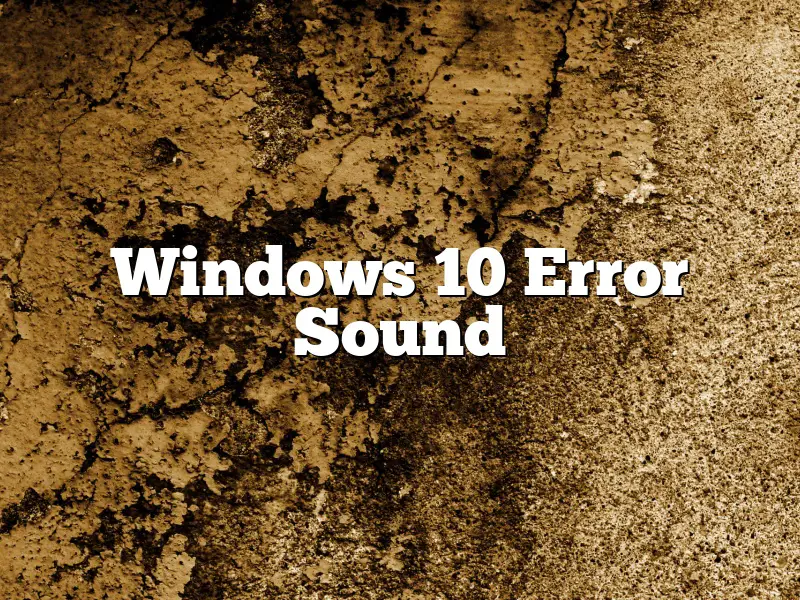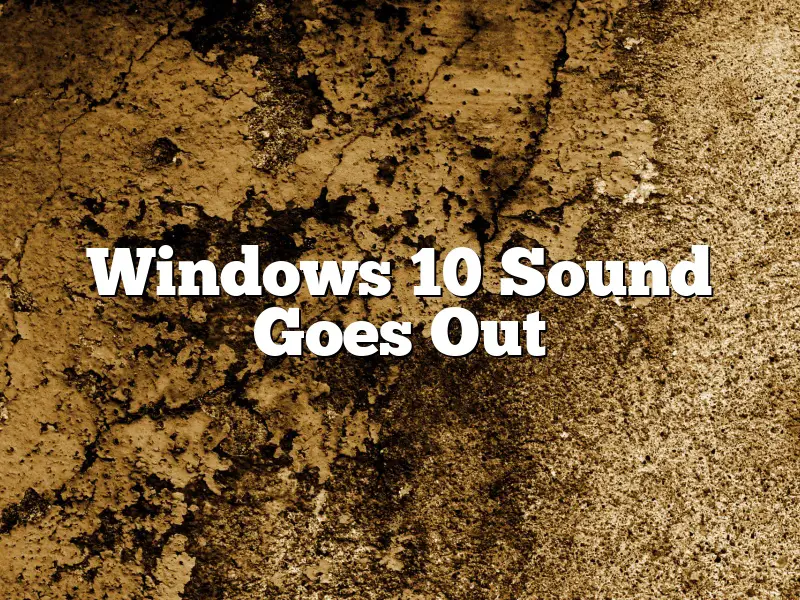Windows 10 is a great operating system with a lot of features and benefits. However, there are some users who are experiencing problems with the sound not working. In this article, we will provide some solutions to this problem.
One of the first things you can try is to reboot your computer. If that doesn’t work, you can try the following solutions.
The first thing you can do is to check the volume levels. Make sure that the volume is turned up and that the mute button is not activated.
If that doesn’t work, you can try the following solutions.
One thing you can try is to update your audio driver. You can do this by going to the Device Manager and clicking on the audio driver. Then, click on the Update Driver button and follow the instructions.
If that doesn’t work, you can try to reinstall the audio driver. You can do this by going to the Device Manager and clicking on the audio driver. Then, click on the Uninstall button and follow the instructions. After that, click on the Scan for Hardware Changes button and follow the instructions.
If that doesn’t work, you can try to install the latest version of Windows 10. You can do this by going to the Microsoft website and downloading the latest version of Windows 10.
If that doesn’t work, you can try to create a new user account. To do this, go to the Start Menu and type user accounts. Then, click on the User Accounts icon. In the User Accounts window, click on the Create a New Account button. In the Create a New Account window, type the name of the account and the password. Then, click on the Next button and follow the instructions.
If that doesn’t work, you can try to restore your computer to a previous point. To do this, go to the Start Menu and type restore. Then, click on the Restore your computer to an earlier time option. In the System Restore window, click on the Next button and follow the instructions.
If that doesn’t work, you can try to use the troubleshooter. To do this, go to the Start Menu and type troubleshoot. Then, click on the Troubleshoot icon. In the Troubleshoot window, click on the Playing Audio option and follow the instructions.
If that doesn’t work, you can try to use the SFC command. To do this, go to the Start Menu and type command. Then, click on the Command Prompt icon. In the Command Prompt window, type the following command and press the Enter key:
sfc /scannow
If that doesn’t work, you can try to use the DISM command. To do this, go to the Start Menu and type command. Then, click on the Command Prompt icon. In the Command Prompt window, type the following command and press the Enter key:
dism.exe /online /cleanup-image /restorehealth
If that doesn’t work, you can try to use the System Restore function. To do this, go to the Start Menu and type restore. Then, click on the System Restore option. In the System Restore window, click on the Next button and follow the instructions.
If you still can’t fix the problem, you can try to contact Microsoft for help.
Contents
- 1 How do I get my sound back on Windows 10?
- 2 Why is my audio suddenly not working Windows 10?
- 3 Why did the sound on my computer suddenly stop working?
- 4 How do I reset my sound driver Windows 10?
- 5 Why does Realtek audio not work?
- 6 How do I fix Realtek on Windows 10?
- 7 How do I restore sound on my computer?
How do I get my sound back on Windows 10?
If you’re having problems with sound on Windows 10, don’t worry – you’re not alone. Many users have reported that they can’t get any sound from their computer speakers, or that the sound is distorted.
In this article, we’ll show you how to fix the sound problems on Windows 10. We’ll also cover some common causes of audio issues on Windows 10.
How to Fix Audio Issues on Windows 10
There are several things you can do to fix audio issues on Windows 10:
1. Make sure that your audio drivers are up-to-date.
2. Make sure that your computer is set to the correct audio output.
3. Make sure that your audio device is enabled.
4. Try restarting your computer.
5. Try reinstalling your audio drivers.
6. Try using a different audio device.
7. Try disabling audio enhancements.
8. Try changing your audio settings.
9. Try using the troubleshooter.
10. Try reinstalling Windows 10.
1. Make sure that your audio drivers are up-to-date.
One of the first things you should do when trying to fix audio issues on Windows 10 is to make sure that your audio drivers are up-to-date. To do this, open the Device Manager, and click on “Sound, video and game controllers”.
If your audio drivers are out of date, you’ll see a yellow exclamation mark next to “Sound, video and game controllers”. To update your audio drivers, right-click on the device and select “Update driver”.
Windows will automatically try to find the latest drivers for your audio device. If it can’t find them, you can try downloading the drivers from the manufacturer’s website.
2. Make sure that your computer is set to the correct audio output.
Another common cause of audio issues on Windows 10 is that your computer is set to the wrong audio output. This can happen if you’ve recently changed your audio settings, or if your audio device is disabled.
To make sure that your computer is set to the correct audio output, open the Control Panel and click on “Sound”.
In the “Sound” window, make sure that the “Default device” is set to the correct audio device. If it isn’t, select the correct device and click “OK”.
3. Make sure that your audio device is enabled.
If your audio device is disabled, you won’t be able to hear any sound from your computer. To make sure that your audio device is enabled, open the Device Manager and click on “Sound, video and game controllers”.
If your audio device is disabled, you’ll see a red X next to it. To enable the audio device, right-click on it and select “Enable”.
4. Try restarting your computer.
If you’re having problems with audio on Windows 10, sometimes restarting your computer can fix the issue. To restart your computer, click on the Start button and select “Restart”.
5. Try reinstalling your audio drivers.
If your audio drivers are out of date or corrupted, you might be able to fix the issue by reinstalling them. To do this, open the Device Manager and click on “Sound, video and game controllers”.
If your audio drivers are corrupted, you’ll see a yellow exclamation mark next to them. To reinstall the audio drivers, right-click on the device and select “Uninstall”.
Windows will
Why is my audio suddenly not working Windows 10?
Window 10 is a great operating system, but like all software, it is not perfect. One common issue that people experience is that their audio stops working suddenly. In this article, we will look at some possible causes of this problem and how to fix it.
The first thing you should do is check to see if your audio driver is up-to-date. To do this, open the Device Manager and click on the arrow next to Sound, Video and Game Controllers. If your audio driver is not up-to-date, you will see a message that says “Windows has determined that the driver you are using is not up to date.”
If your audio driver is not up-to-date, you can update it by clicking on the link below the message. If your audio driver is up-to-date, you can move on to the next step.
The next thing you should do is check to see if your audio devices are enabled. To do this, open the Control Panel and click on the link for Device Manager. Once Device Manager is open, click on the arrow next to Sound, Video and Game Controllers. If your audio devices are not enabled, you will see a message that says “This device is not enabled.”
To enable your audio devices, right-click on the device and click on Enable. If your audio devices are enabled, you can move on to the next step.
The next thing you should do is check to see if your audio devices are working properly. To do this, open the Control Panel and click on the link for Sound. Once the Sound window is open, click on the Playback tab. If your audio devices are not working properly, you will see a message that says “There is no playback device.”
To fix this, right-click on the empty space below the message and click on Show Disabled Devices. Once the disabled devices are shown, right-click on the device you want to use and click on Enable.
If your audio devices are working properly, you can move on to the next step.
The last thing you should do is check to see if your audio configuration is correct. To do this, open the Control Panel and click on the link for Sound. Once the Sound window is open, click on the Recording tab. If your audio configuration is not correct, you will see a message that says “There is no recording device.”
To fix this, right-click on the empty space below the message and click on Show Disabled Devices. Once the disabled devices are shown, right-click on the device you want to use and click on Enable.
If your audio configuration is correct, you can move on to the next step.
If you have tried all of these steps and your audio is still not working, you may need to reinstall your audio driver. To do this, open the Device Manager and click on the arrow next to Sound, Video and Game Controllers. Right-click on your audio driver and click on Uninstall. Once the driver is uninstalled, click on the link below the message to download and install the latest driver.
If you are still having problems with your audio, you may want to contact Microsoft for support.
Why did the sound on my computer suddenly stop working?
There are a few things that could cause your computer’s sound to suddenly stop working. One possibility is that you have a hardware issue with your sound card or speakers. Another possibility is that an application is preventing your computer from playing sound.
One common reason for no sound on a computer is a hardware issue with the sound card or speakers. If you have recently installed a new sound card or speakers, and the sound no longer works, it’s possible that there is a problem with the new hardware. Try disconnecting the new hardware and see if the sound starts working again. If it does, then there is likely a problem with the new hardware. If the sound does not start working again, then it’s possible that there is a problem with the motherboard or the drivers for the new hardware.
Another common reason for no sound on a computer is that an application is preventing your computer from playing sound. This can happen if a program is using all of the available sound channels, or if a program is causing an error. Try closing down any programs that you are not currently using, and see if the sound starts working again. If it does, then there is likely a problem with one of the programs you were using. If the sound does not start working again, then it’s possible that there is a problem with the sound card or speakers.
How do I reset my sound driver Windows 10?
There may come a time when you need to reset your sound driver in Windows 10. This could be because you are experiencing sound issues or the driver is not working correctly. Whatever the reason, resetting the driver is a fairly simple process.
Before you reset the driver, however, it is a good idea to try some basic troubleshooting steps. This could include restarting your computer, checking the volume levels, and making sure that the audio device is connected properly.
If you have tried all of these steps and are still experiencing issues, then you can reset the driver. To do this, open Device Manager and locate the audio device. Right-click on the device and select Uninstall. When prompted, click Yes to confirm.
Once the driver is uninstalled, restart your computer. Windows will automatically install the driver again and should resolve any issues.
Why does Realtek audio not work?
There are a number of reasons why Realtek audio might not work. One possibility is that the driver is not installed correctly or is outdated. Another is that there may be a conflict with another program or device. Finally, the audio hardware itself may be malfunctioning.
If the driver is not installed correctly, this can be fixed by reinstalling the driver. You can find the driver on the Realtek website or on the CD that came with your sound card. If the driver is outdated, you can update it by downloading the latest version from the Realtek website.
If there is a conflict with another program or device, this can be fixed by disabling or uninstalling the conflicting program or device. You can find instructions on how to do this on the Realtek website.
If the audio hardware is malfunctioning, this can usually be fixed by repairing or replacing the hardware. You can find instructions on how to do this on the Realtek website.
How do I fix Realtek on Windows 10?
If you are having problems with your Realtek audio on Windows 10, don’t worry, you are not alone. Many users have reported this issue. In this article, we will show you how to fix the problem.
The first thing you need to do is to check if your audio driver is up-to-date. To do that, you can visit the Realtek website and download the latest driver for your system.
If the problem persists, you can try to reinstall the audio driver. To do that, follow these steps:
1) Open Device Manager
2) Expand the Sound, video and game controllers category
3) Right-click the Realtek audio device and select Uninstall
4) Restart your computer
5) Download the latest audio driver and install it
If the problem still persists, you can try to disable Windows Audio Endpoint Builder. To do that, follow these steps:
1) Open Control Panel
2) Click on Sound
3) Click on the Playback tab
4) Right-click the Speakers device and select Properties
5) Click on the Advanced tab
6) Under the Default Format section, change the setting to 16-bit, 44100Hz (Studio Quality)
7) Click on the OK button
8) Right-click the Speakers device and select Disable
9) Restart your computer
If the problem still persists, you can try to disable the Realtek audio driver. To do that, follow these steps:
1) Open Device Manager
2) Expand the Sound, video and game controllers category
3) Right-click the Realtek audio device and select Disable
4) Restart your computer
If the problem still persists, you can try to uninstall the Realtek audio driver. To do that, follow these steps:
1) Open Device Manager
2) Expand the Sound, video and game controllers category
3) Right-click the Realtek audio device and select Uninstall
4) Restart your computer
We hope this article was helpful.
How do I restore sound on my computer?
It can be very frustrating when you suddenly realize that there is no sound on your computer. If this happens, don’t worry – there are several ways to restore sound on your computer.
One way to restore sound is to check your computer’s volume control. Make sure that the volume is turned up and that the mute button hasn’t been turned on.
If the volume control is turned up and the mute button hasn’t been turned on, the next step is to check your computer’s audio settings. Make sure that the correct device is selected as the audio output.
If the correct device is selected as the audio output, the next step is to check your computer’s drivers. Make sure that the drivers are up-to-date and that they are installed correctly.
If the drivers are up-to-date and installed correctly, the next step is to check your computer’s cables. Make sure that the cables are connected properly and that there is no dust or debris blocking the connections.
If the cables are connected properly and there is no dust or debris blocking the connections, the next step is to check your computer’s speakers. Make sure that the speakers are turned on and that they are connected to the correct port.
If the speakers are turned on and connected to the correct port, the last step is to check your internet connection. Make sure that you are connected to the internet and that the connection is working properly.
If all of these steps have been checked and the problem still persists, the last step is to contact your computer’s manufacturer for support.